はじめに
XilinxのFPGAを開発する際に使用するツールの「Vivado」をインストールする手順について記載します。
以下、注意点です。
- 今回は、無償で利用できる「Vivado ML Standard」エディションをインストールしていきます。自宅でFPGAの勉強をしたい等の場合には、特に不便なく利用できます。
ただ、有償の「Vivado ML Enterprise」エディションでないと開発できないFPGAの型番もあるので、高性能なFPGAを使う場合などは有償のエディションが必要な場合があります。 - Vivadoをインストールするときにはディスクの空き容量が約50GB~必要です。(実際には20GB程度ですが、インストール時には必要のようです。)
- 全て完了するまでに1時間程度かかります。(PCのスペックによります)
- Window環境を想定しています。
Vivadoインストール方法
まずは、Xilinx公式のダウンロード (xilinx.com)にアクセスします。
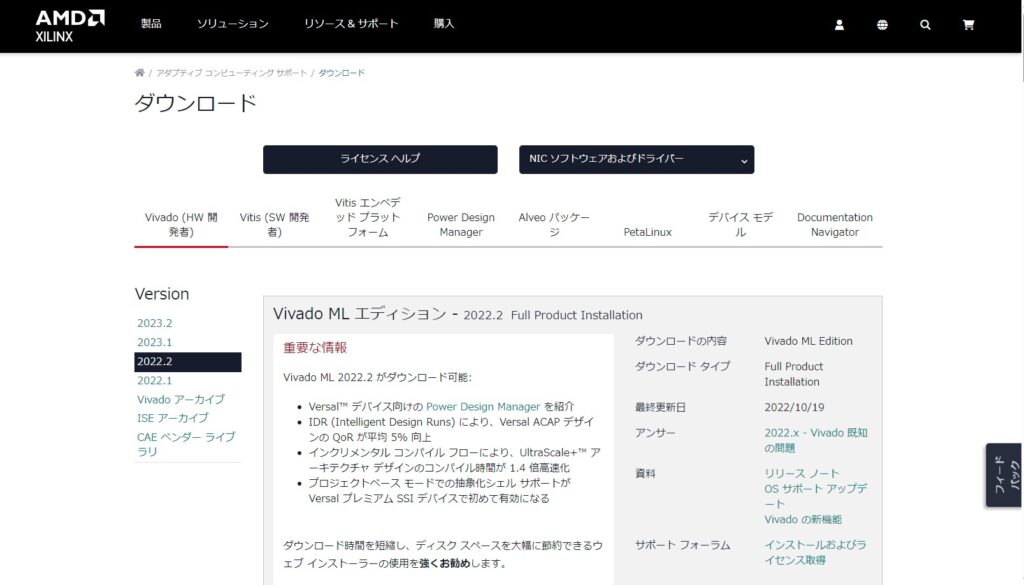
今回は2022.2をインストールしようと思うので、2022.2の場所へ飛び、Windows用のインストーラーをクリックします。
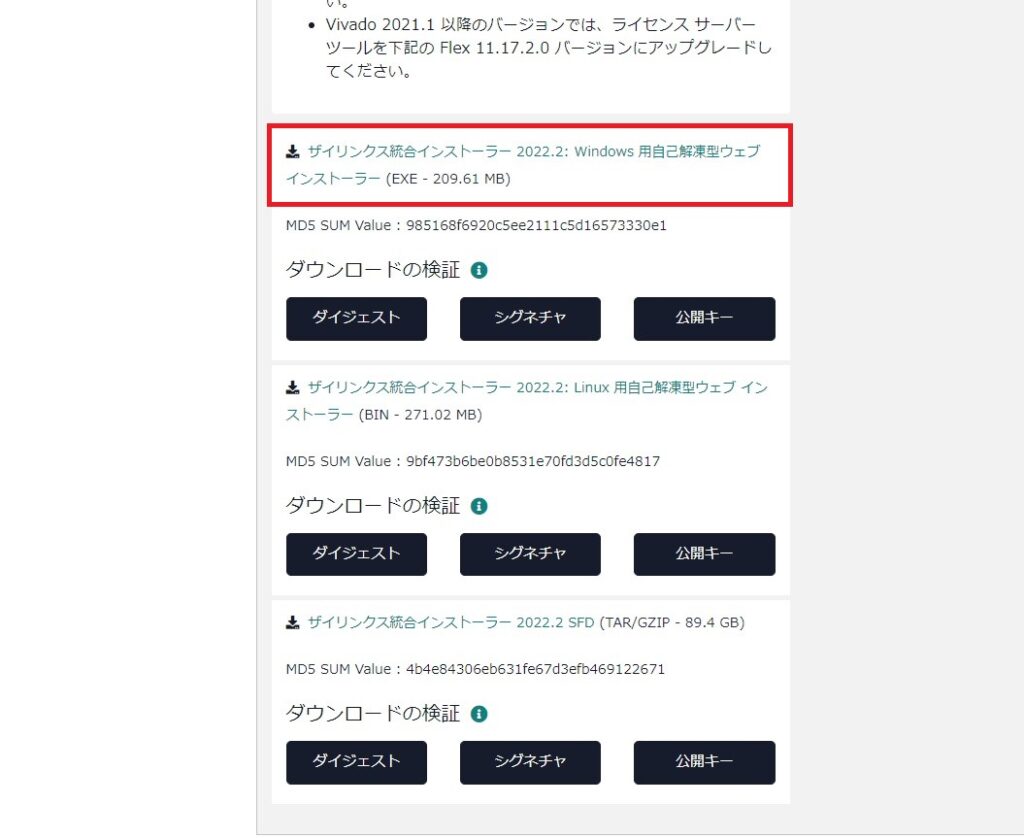
おそらく、初めての方はサインインの画面に飛ぶかと思うので、「アカウントの作成」をクリックし、アカウントを作成します。もし既に持っているかたはログインします。アカウントを作成する際に、会社名を入力する箇所がありますが、個人利用の場合はそのまま「個人利用」と書いておけばよいと思います。
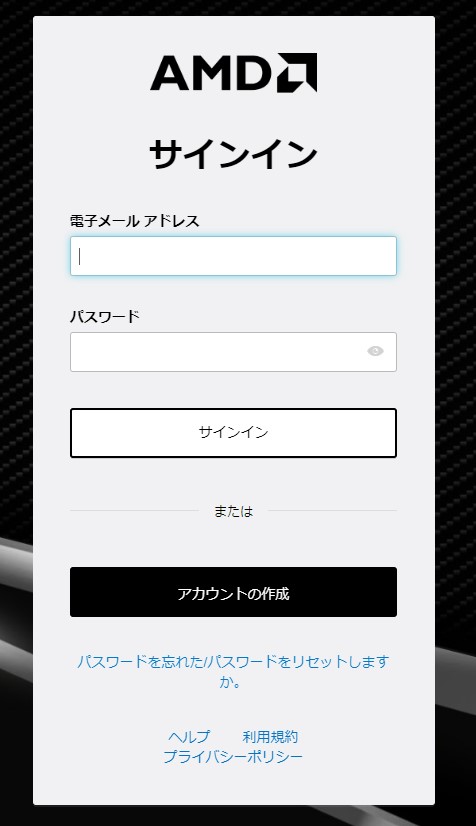
アカウントが作成できたら、こちらの画面に行くはずですので、情報を入力してインストーラーのダウンロードを進めます。
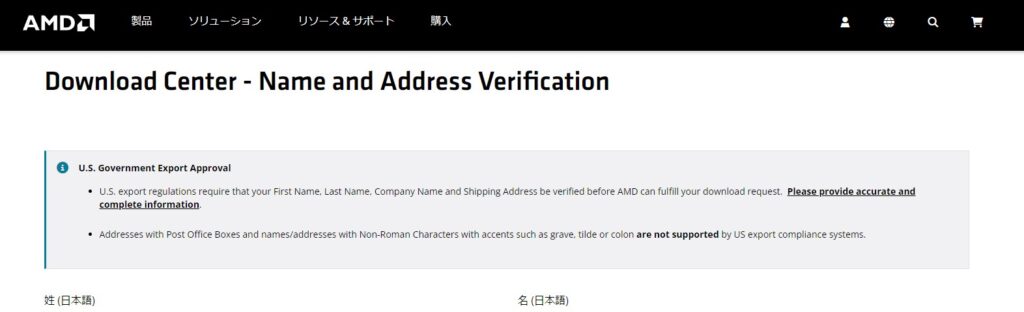
ダウンロードができたら、下記のEXEファイルを起動します。

すると、下記のインストーラーが立ち上がると思いますので、「Next」で進みます。
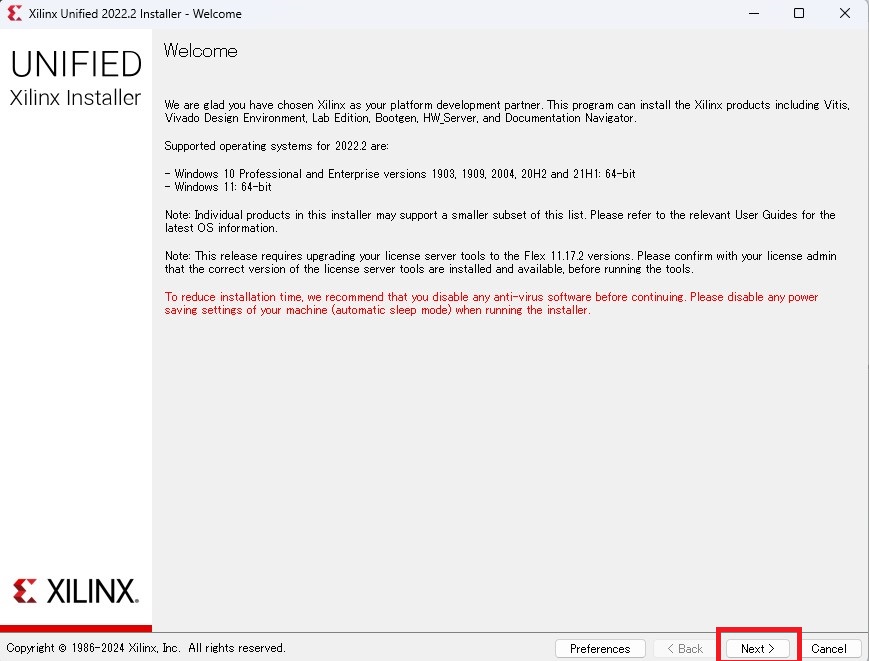
次に、先ほど作成したアカウントのメールアドレスとパスワードを入力し、「Next」で進みます。私はここのパスワードを良く忘れて困ることが多々あるのですが(自動補完が効かないので…)、大文字、小文字、記号含むパスワードです。
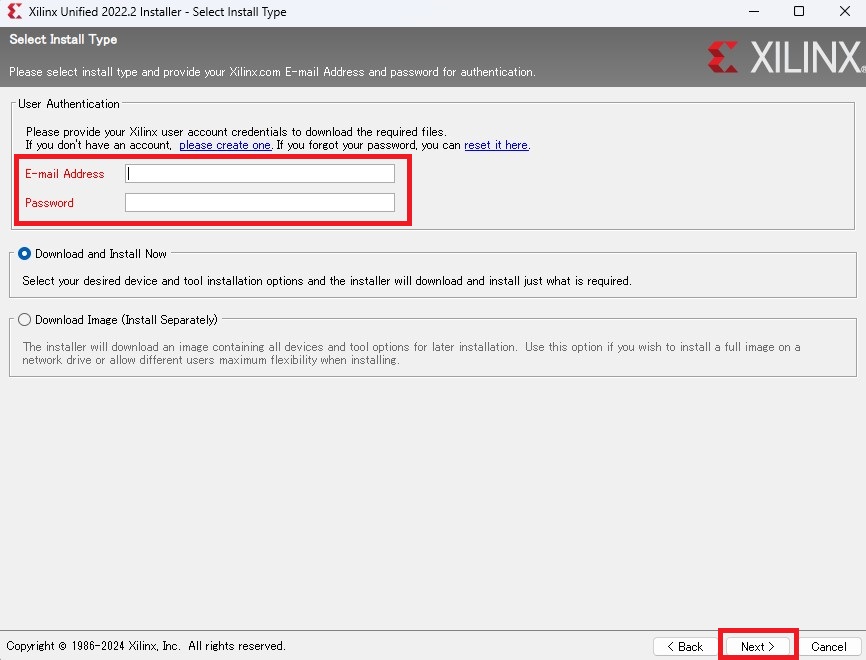
次は、Xilinxのツールのうち、どのツールをインストールするかを選びます。主に私が使っていたものを3つ記載しておきます。今回は、Vivadoを選択して、「Next」で進みます。
- Vitis : ソフトウェア開発用ツールです。
Microblaze等を使う場合はこちらも必要になります。こちらをインストールすると、Vivadoもセットでインストールされるようですので、使う予定がありディスク容量もある場合はこちらでもいいかもしれません。 - Vivado : ハードウェア開発用ツールです。
ハード部分を作成する場合に使います。RTLを書いて論理回路を作ったり、高位合成から論理回路を作ったりするときに使います。FPGAに書き込むときにもこちらのツールか、次のLab Editionを使います。 - Lab Edition : FPGAにプログラミングファイルを書き込む機能のみのツールです。
もし、他のPCでプログラミングファイルを作って、今のPCでは書き込みしかしないということであれば、こちらを選択します。
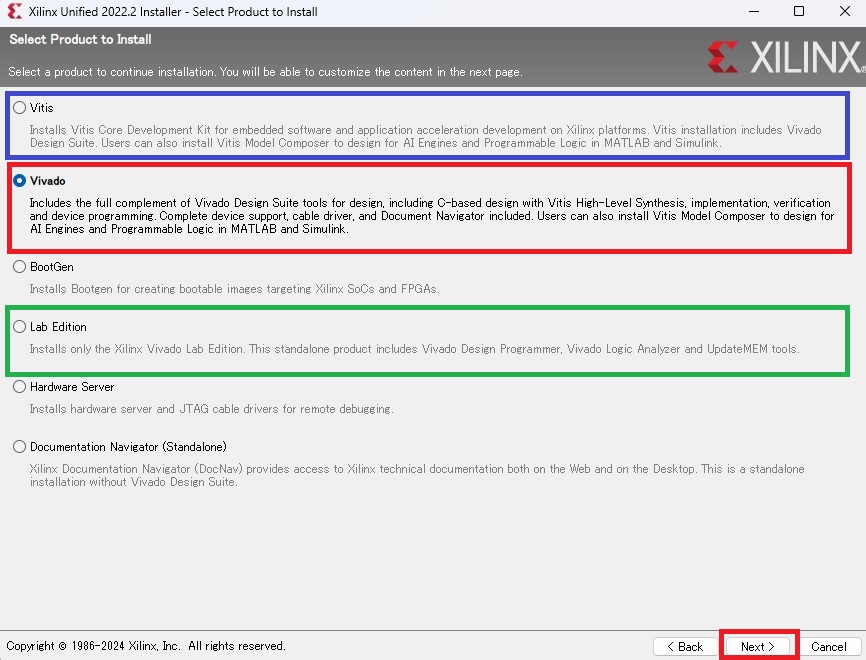
Vivadoの場合、「はじめに」に記載したように、無償の「Vivado ML Standard」と有償の「Vivado ML Enterprise」があります。今回は無償版の「Vivado ML Standard」を選択して、「Next」で進みます。
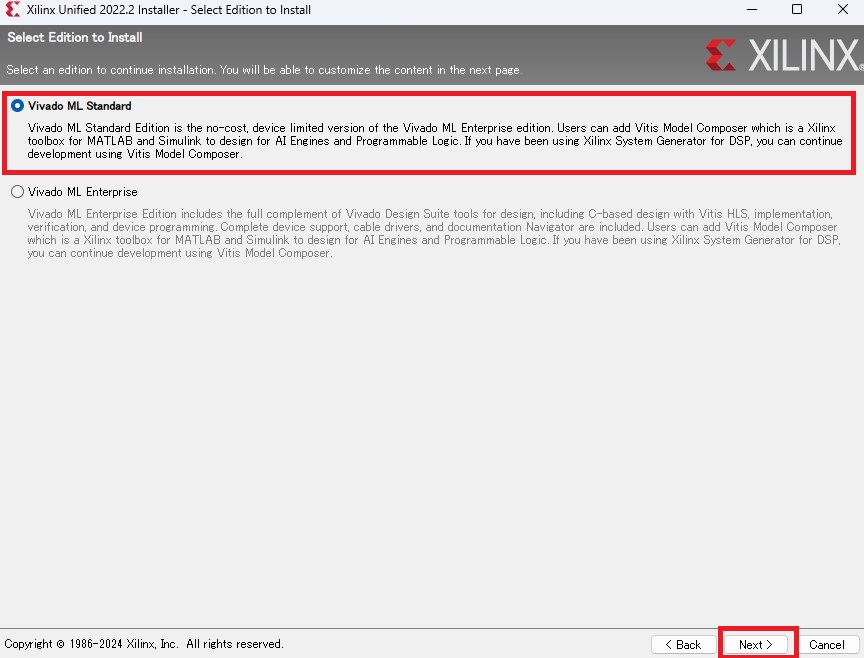
次は、開発するデバイスの選択です。下記では、「Kria SOMs」「Zynq」「UltraScale+」を選択しています。余計なものをインストールすると、ディスク容量がくってしまうので、必要なデバイスだけ選択しておくと良いと思います。これらで、約18GBです。インストール中は60GB程度必要なようです。選択できたら、「Next」で進みます。
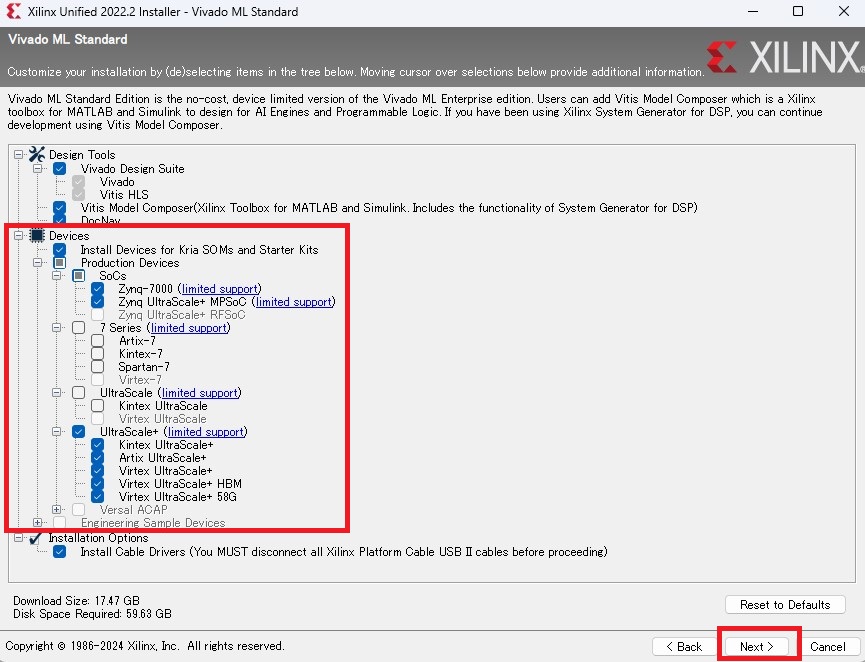
ライセンス条項に同意するかどうかがあるので、問題なければ「I Agree」にチェックを付けて「Next」で進みます。(会社のPCにインストールする場合は、こちらを詳しくチェックしなければならない会社もあると思うので、インストール前には、ちゃんと担当部門へ確認したほうが確実かもしれません)
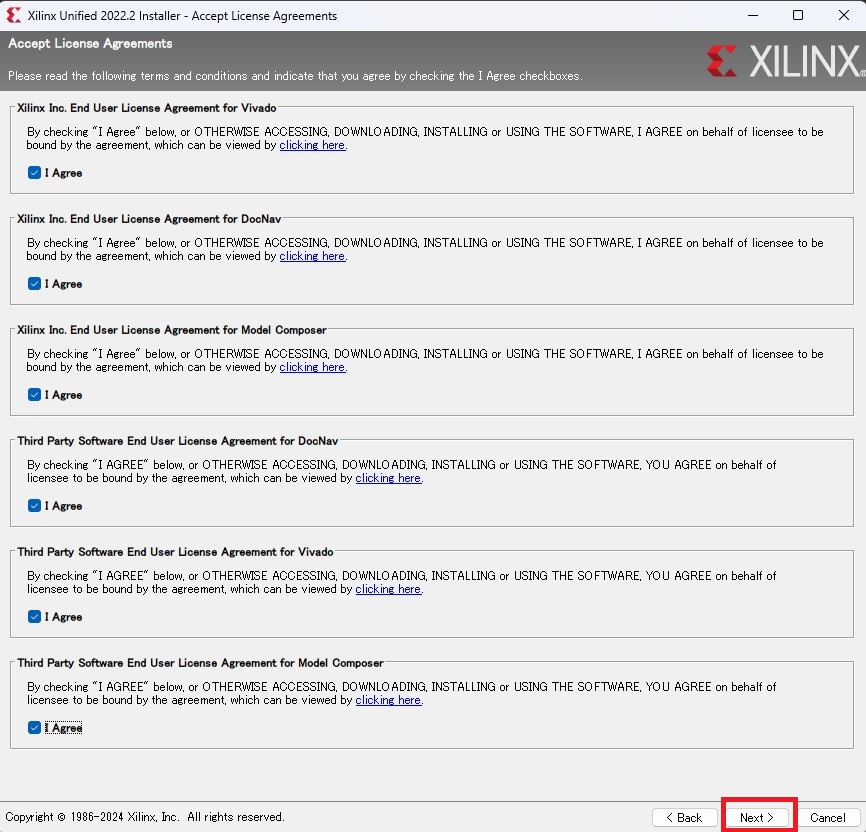
インストールするディレクトリの選択です。ディスク容量やインストール場所などを確認し、問題なければ「Next」で進みます。
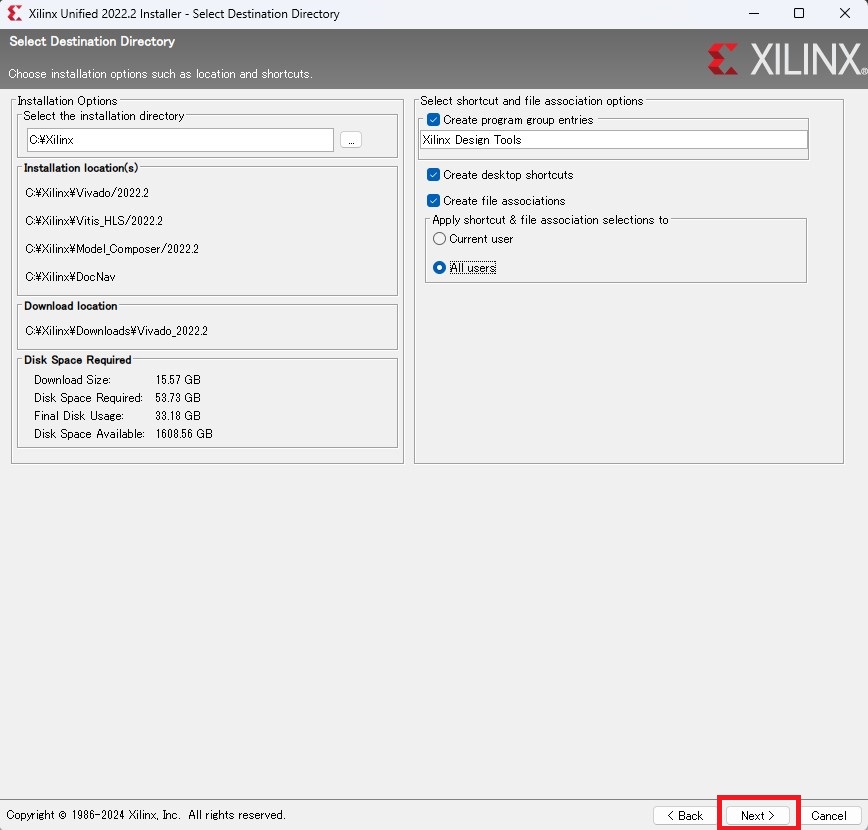
インストールのSummaryを確認してこちらも問題なければ、「Install」をクリックして進みます。
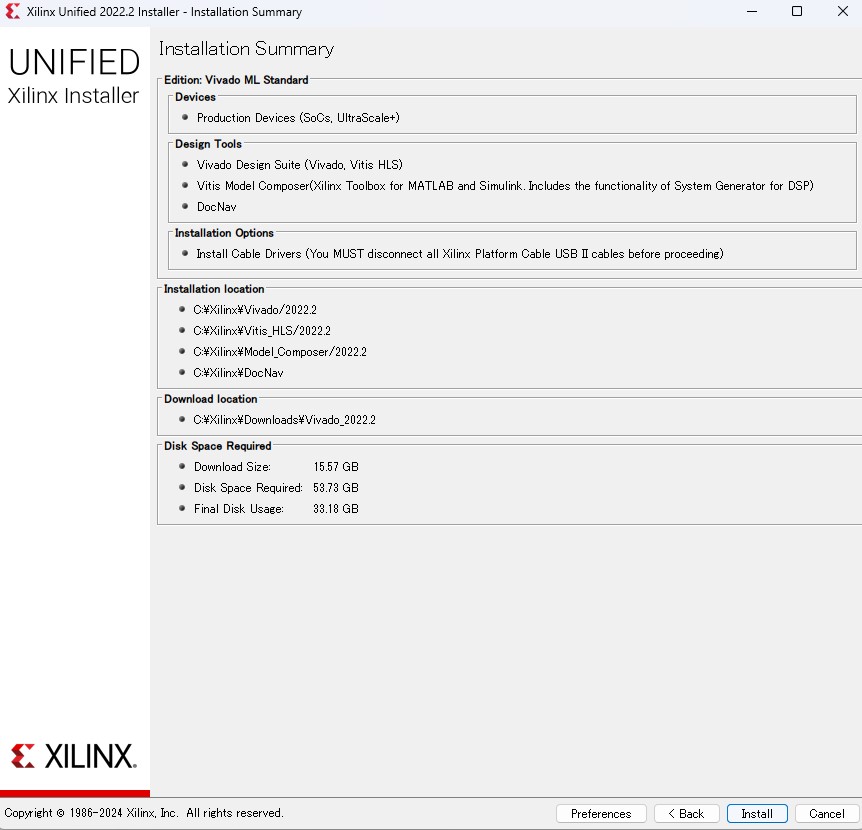
インストールが開始します。かなり時間がかかります。1時間くらいは見ておいた方が良いと思います。
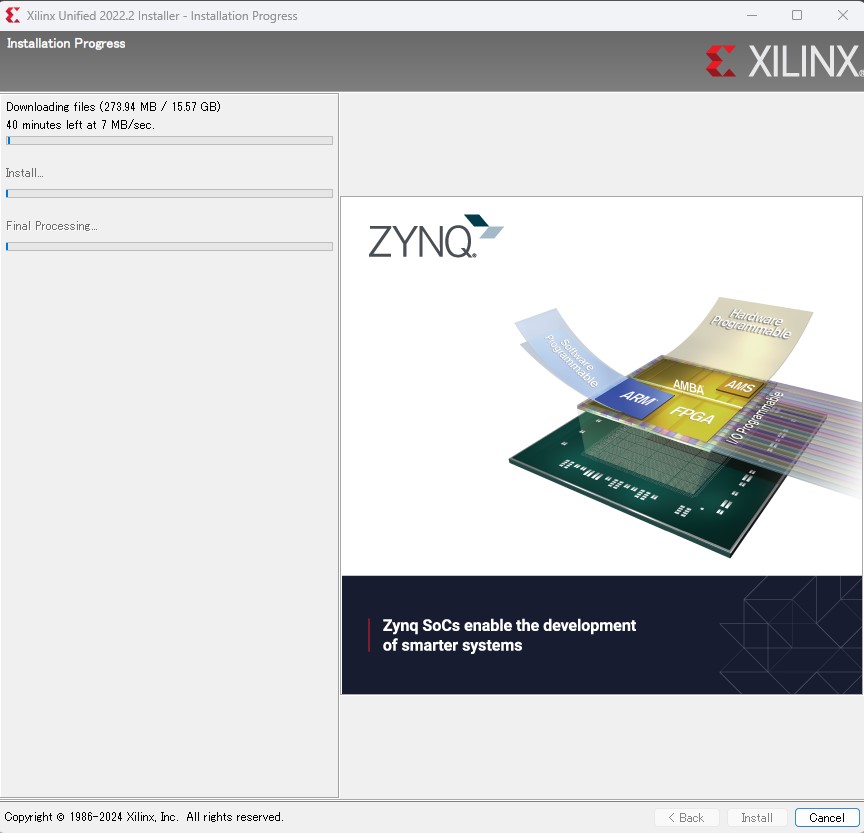
インストールが完了したら、「OK」で完了です。個人的には一度再起動しておきたい気持ちになるので、再起動をします。
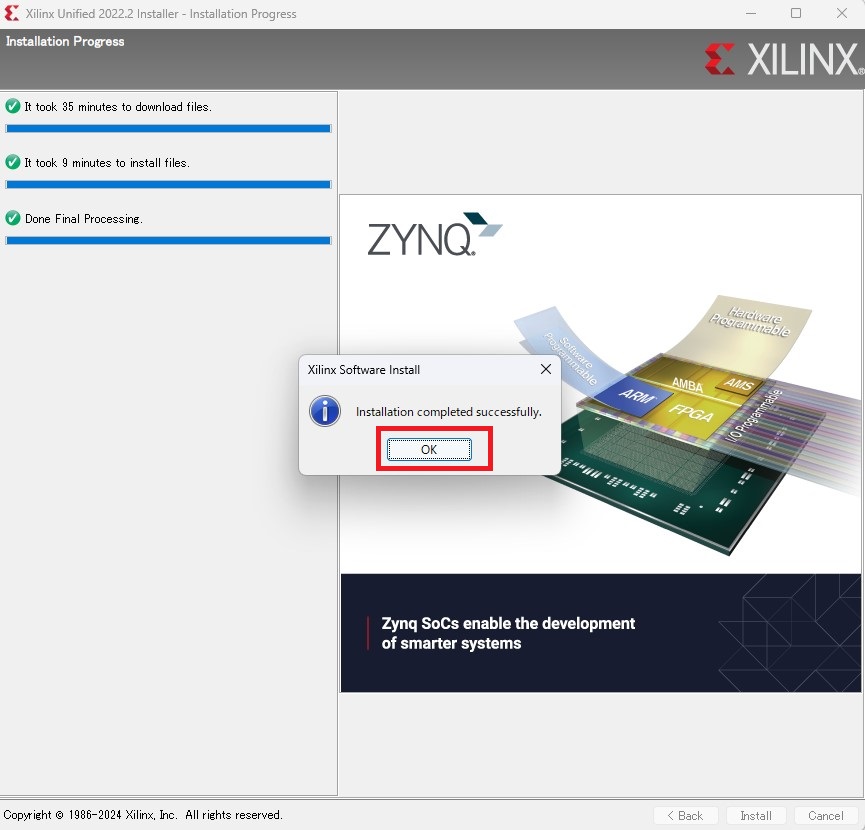
Vivadoを立ち上げると、こちらの画面が表示されれば完了です!お疲れ様でした。
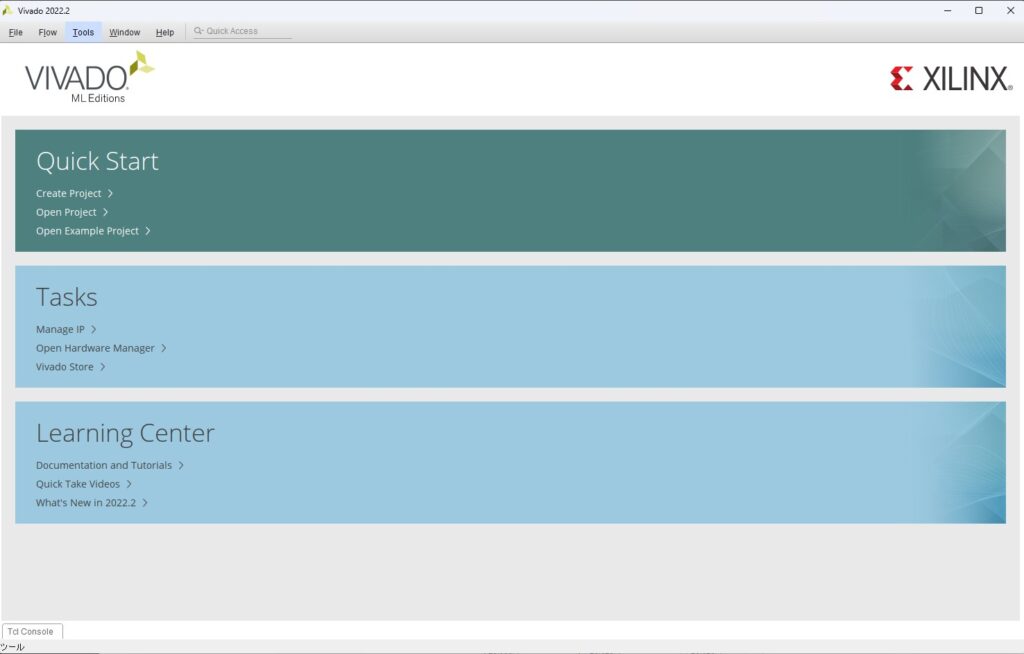
おわりに
今回はXilinxFPGAのHW開発環境であるVivadoのインストール方法を記載しました。












コメント